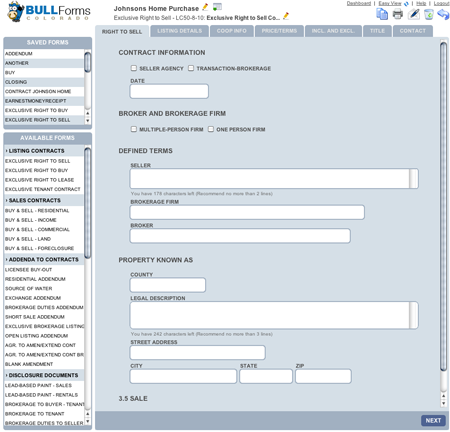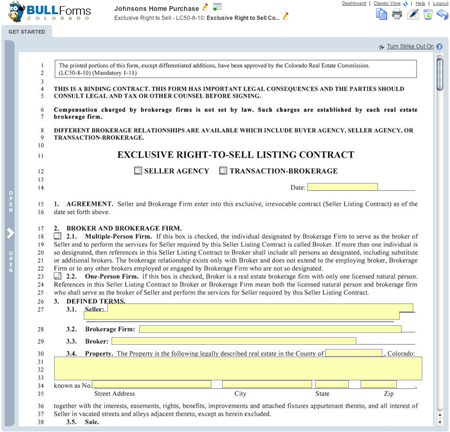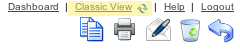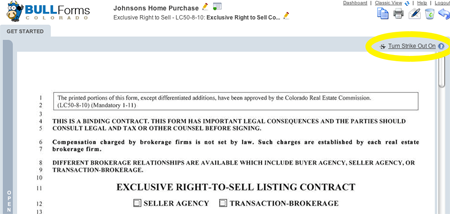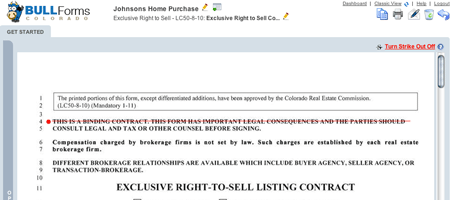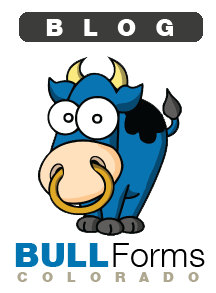All subscribers to BULL Forms Colorado have unlimited e-sign capabilities built into their accounts. Just as fax machines made our lives as real estate professionals easier in the 1990’s, e-signature capabilities are increasing our efficiency today. You no longer have to print out documents and fax or scan them to your clients. Then sit and wait for them to return the documents hoping and praying that they are sent back correctly the first time. Then the revisions begin!
Why not increase your efficiency and save some time during the signature process? Send out your contracts for e-signature and you don’t have to worry about your clients signing or initialing in the wrong places. All of the DORA (Division of Regulatory Agencies) forms can easily be sent out for e-signatures. Adding to the time savings is the fact that all of the signature spots and initial locations have already been placed for you. All of this is great! But how do you use e-signatures on your DORA contracts? Read on:
E-signature Process for DORA Forms
After you have completed all of the DORA contracts that you would like to send out for e-signatures, click on the email icon, which is an envelope with a pen, highlighted in the yellow circle below:
Once you have clicked on the email icon, the email window will appear on the screen. You want to send out documents for e-signature, click on the yes radio button:
After choosing to send out your documents for e-signatures, you will be presented with options for e-signing your DORA forms. All of the signature spots have been placed for you, all you have to do is select who you want to sign the documents and where you want the parties to sign. We have assigned “roles” to all of the available signature locations.
Roles for E-Signatures
- Buyer 1
- Buyer 2
- Seller 1
- Seller 2
- Tenant 1
- Tenant 2
- Landlord 1
- Landlord 2
- Buyers or Tenants Agent
- Listing Agent
- Escrow Agent
Sending your DORA Forms out for E-signature
Enter the first name, last name and email address for the party you want to sign the documents and then select their role.
To add another party to the transaction, click on the add signer link:
If you have added all of the parties that you want to sign the document you are ready to send it out for signatures. Make sure you have added all of the roles, if they are not included now you will have to start a new e-signature transaction.
Before sending out the documents make sure you select all of the forms within the deal that you want to send out for signatures. You should also enter a descriptive subject line and comments to all of the parties receiving the email.
Congratulations, you have just sent your DORA Forms out for e-signatures.
E-signing the DORA Forms
All of the parties you included in the transaction will receive an email when it is their turn to sign the documents. All parties will have to consent to transacting electronically with you and your company, if you have added your company in your membership profile. This consent ensures that you are complying with all of the e-sign laws.
When a signer clicks on the link in their email, they will be taken to the main e-signature page:
Once the party e-signing agrees to conduct business electronically they will receive an email with their confirmation. They will then be taken to an area that allows them to customize their signatures and initials.
The program can either generate initials and signatures for the user, or they can create their own using the mouse to write their initials or signatures. The option to change your initials is below:
Here is the window to change the signature:
Once the user has created their signature preferences they will be taken to the signature window:
On the left hand side of the page the signor will see all of the pages that require attention. On the document above pages 1 through 8 require attention and are showing with a red background and orange tab. As initials and signatures are completed on each page, that page will turn green. By clicking on the next location button the user will be taken to the next initial or signature location requiring their attention.
An initial location will look like this:
A signature location will appear as follows:
Once all initials and signatures have been completed a green button near the bottom of the screen will blink and the user will be prompted to complete the transaction.
After the user has completed their portion of the signature transaction they will receive an email notifying them they have completed signing the document. They will also receive a link allowing them to download the document they just signed. The next party in the transaction will now be notified via email and will start the e-signature process over again.
Checking on the Status of DORA E-signatures
You have sent out your DORA contracts for e-signatures, but you have not received the completed document back yet. What do you do? You can access your e-signature transactions from your e-signature dashboard. From within the BULL Forms click on the “dashboard” link near the top right of the screen:
From within the dashboard, click on the e-signature tab:
When in the e-signature panel you can view all of your pending, completed and cancelled transactions. If for any reason one of the members in a transaction has not received an email you can resend the email. If you need to cancel a transaction at anytime you can also do it from here.
This wraps up our tutorial on how to use our e-signature feature with Colorado DORA Forms. If you have any questions please feel free to use our contact form.
Thank you,
BULL Forms Team
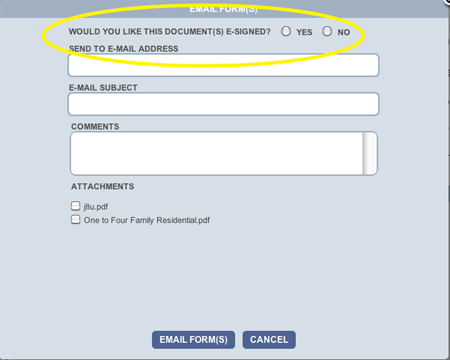
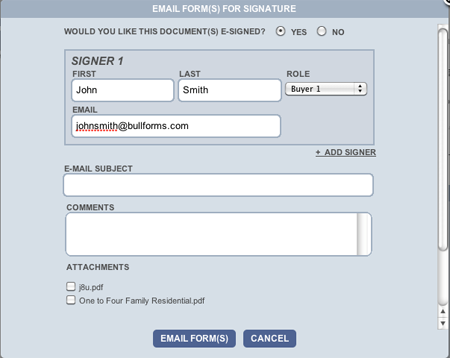
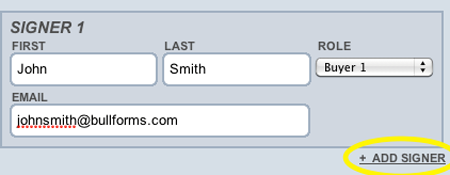
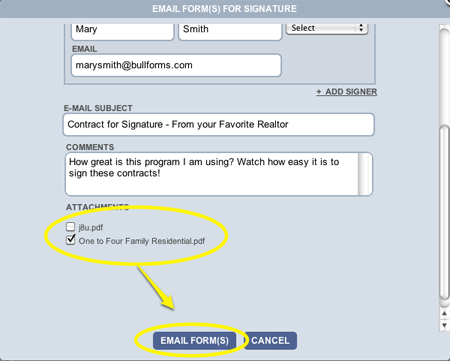
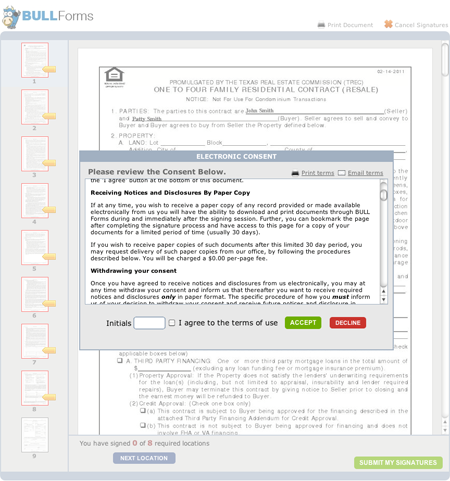
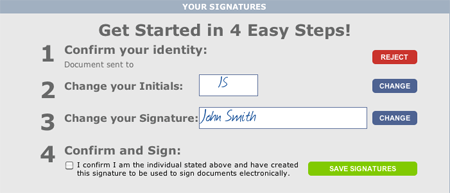
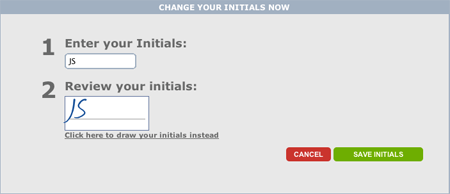
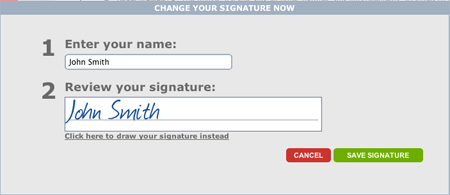
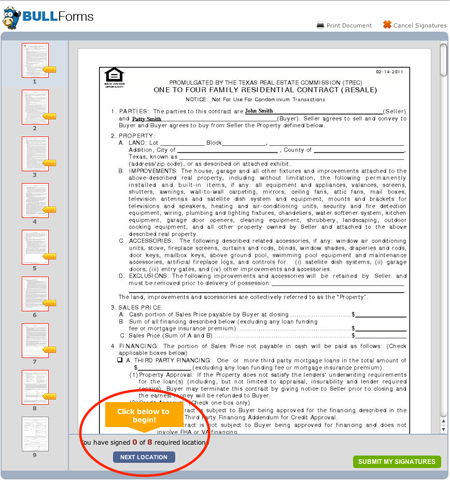
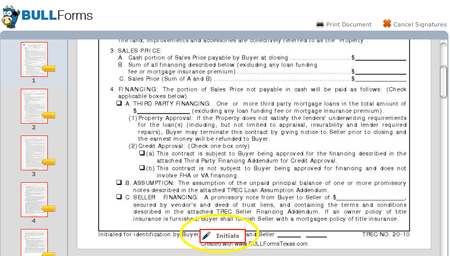

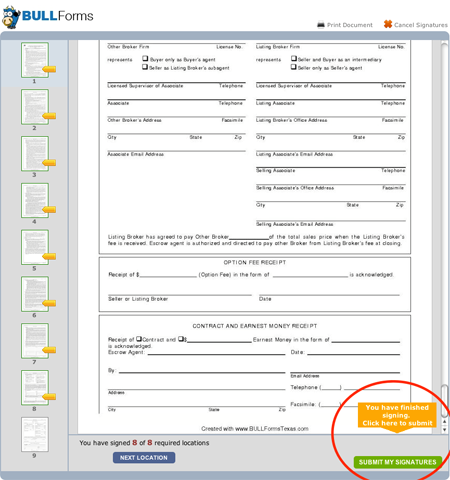
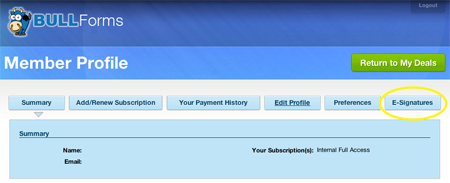
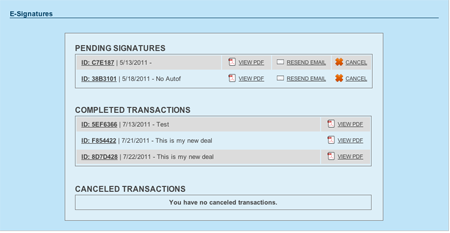
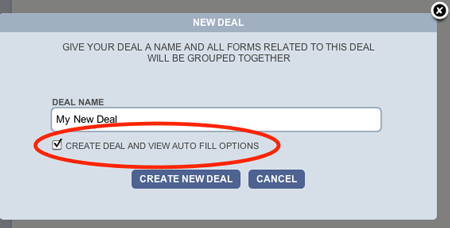
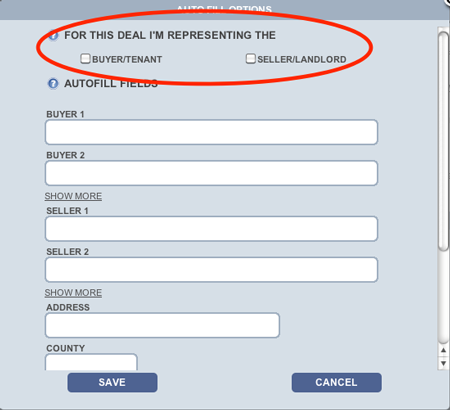
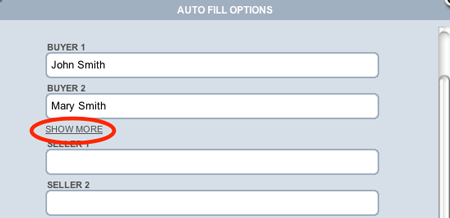
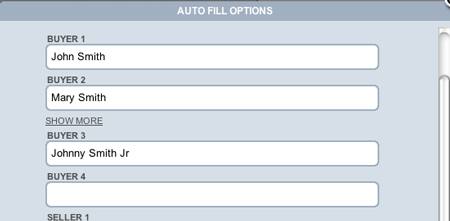
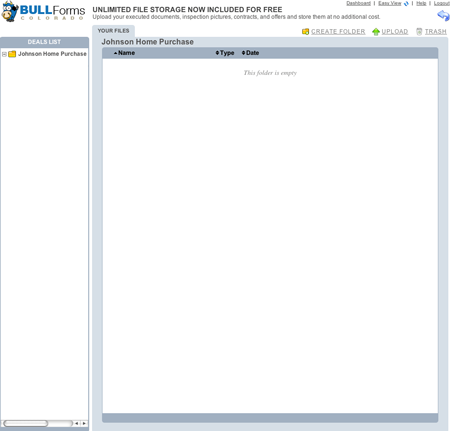
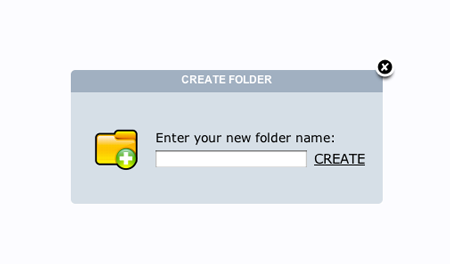

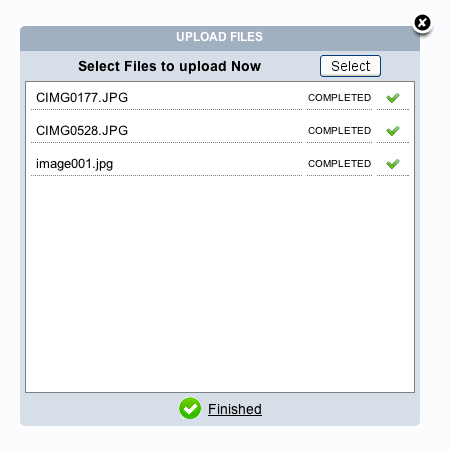
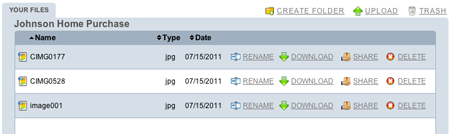

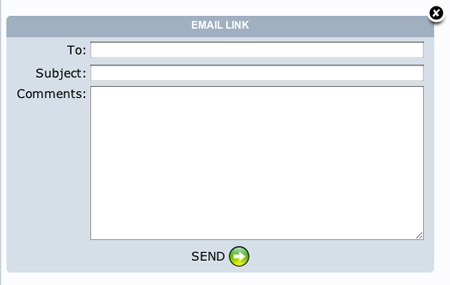
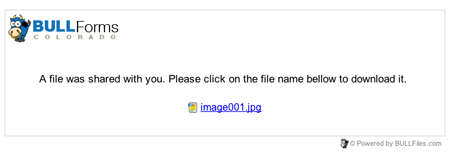
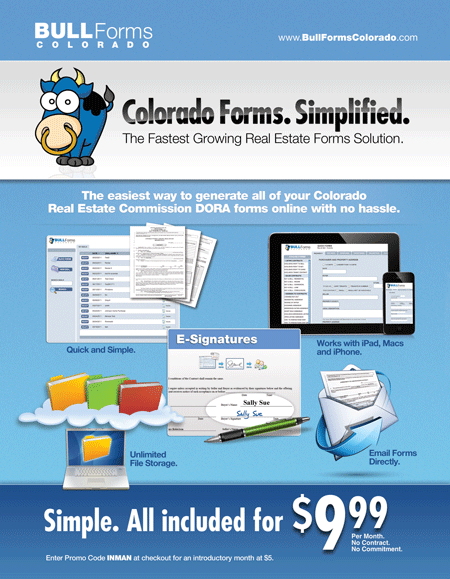
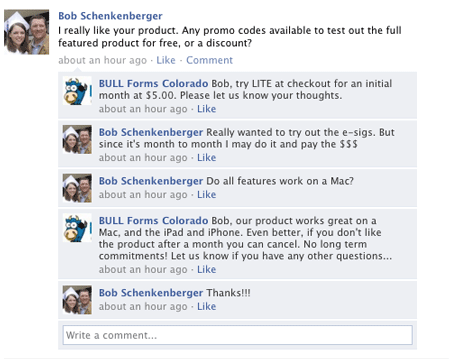
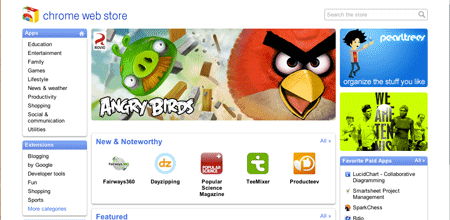
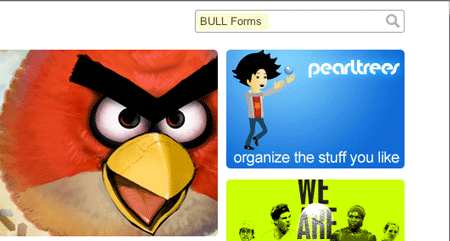
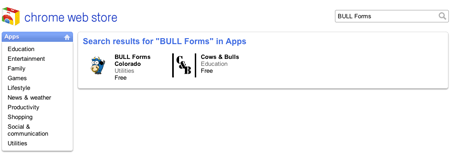
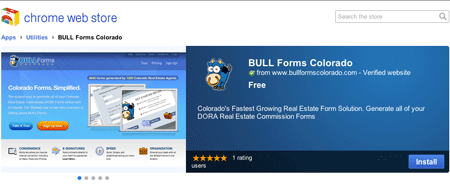
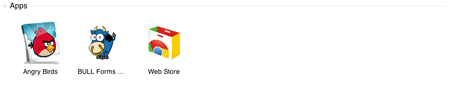 And that is a wrap folks. Click on “Bob the Bull” and you will be taken to your favorite site for Generating Colorado Real Estate Forms. As always, stay on the lookout for improvements and we will notify you as soon as we have added more functionality to the application.
And that is a wrap folks. Click on “Bob the Bull” and you will be taken to your favorite site for Generating Colorado Real Estate Forms. As always, stay on the lookout for improvements and we will notify you as soon as we have added more functionality to the application.