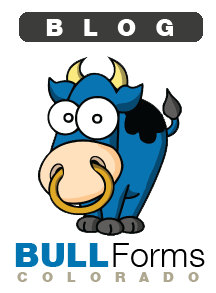DORA Contracts E-Signature
We recently launched an updated e-signature function to assist you in e-signing your Colorado Real Estate Commission Forms. While the functionality is much more robust, to take advantage of all the features it might help to have them explained in detail for you. This is part I in our series explaining the features of our e-sign feature.
The E-signature Control Panel
The e-signature control panel is where the “magic happens,” from here you can control all aspects of your DORA e-signature transactions. Pictured below is a screen shot of the first screen you will see when you enter the control panel.
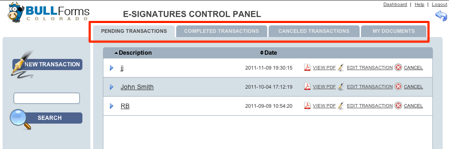
There are four tabs near the top of the screen, as highlighed in the screenshot.
1. Pending transactions: All of the documents that you have sent out for e-signatures will be listed here until all parties in the transaction have signed the document.
2. Completed transactions: all transactions in which all parties have signed will be listed here.
3. Canceled transactions: all transactions that were canceled at any point during the signature process will be listed in this tab.
4. My documents: all of the documents that you have sent out for e-signatures and have chosen to save for use at a later time will be listed in this tab.
Working with transactions
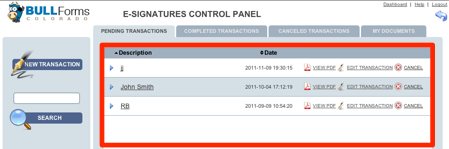
From within the pending transactions tab you will see all of your DORA Contracts that are currently pending e-signature in the area highlighted above.
If you wanted to check on the status of one of your pending transactions, you can retrieve more information by clicking on the blue triangle to the left of the transaction name.
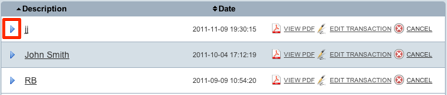
Once you click on the triangle the current status of the transaction will be displayed, as illustrated below:
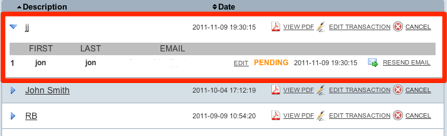
In the expanded view you will see all of the participants in the transaction and if they have signed the document and the time they signed the document.
Available Functions
- View PDF: Clicking on the view PDF button will open the document for viewing. You will see all of the signatures placed on the document as well as the transaction log, which is appended to the last page of the document.
- Edit Transaction: Clicking on the edit transaction button will open the advanced e-signature panel, where you can add parties and place signatures.
- Cancel: This button will cancel the entire transaction. Only the party that is currently inline for signatures will be notified of the cancellation.
- Edit Email: Next to the party’s email address there is an edit link, clicking on it will give you the ability to update the party’s name and email address.
- Resend Email: Clicking on this button will resend the e-signature email to the party, this email includes the link that the party will need to click on to sign the documents.